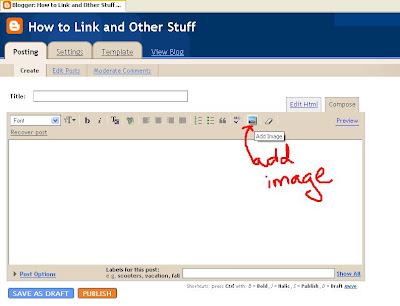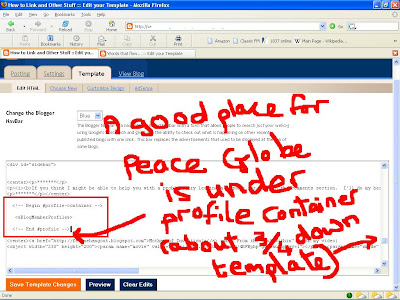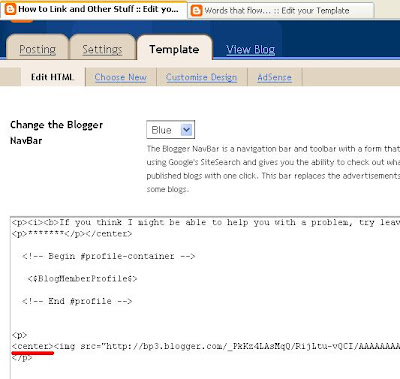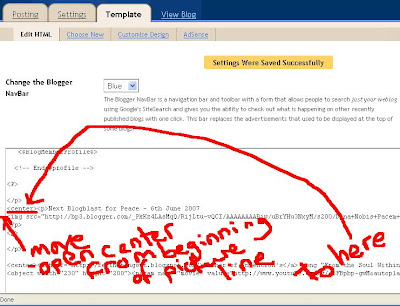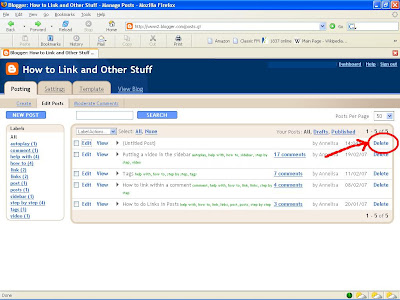Making your own Peaceglobe
.
So, have you got the Blogblast for Peace feeling? Want to make your own Peaceglobe, but aren't entirely sure how to go about it?
OK, then this one's for you...
1) First of all, you'll need a globe to work with. These can be found at Mimi Lennox's (the originator of the 'Blogging for Peace' movement) Mimi Writes. You can either get it through this link, or you could follow the links from my sidebar:

2) Next is the, oh so hard, task of choosing between the four different Peaceglobes available this time round.
If you just want to sign your name, you could use the image on this page here, by right-clicking on the smaller image. [Also, if you have a dial-up internet connection that can't cope with bigger files]:

However, if you want to do any fancy stuff with your globe (as I've done below, adding pictures and writing) then
- left-click your choice, and it will take you to the page where the picture is huge.
- Copy this image by right-clicking on it.
- Scroll down the bar until you get to "Save image as"
- Left-click "Save image as"...

- ...and save the image as something obvious, like 'Peaceglobe 6th June'. Best place to put it is somewhere you can find it easily. Perhaps in the folder 'My Pictures' or 'My Documents' (in the pictures below, I've blanked out all the contents of my folders for privacy, just in case you're wondering why it looks funny :-) )

3) Once you have the globe saved, you're ready for the fun part - personalising the picture!
I don't know what your computer graphics program is, but on many computers that came with Microsoft Windows there is a program called "Paint". This is the program I use most often. It isn't a complicated program, nor can it do as many things as programs such as "Photoshop", but it's good to demonstrate a simple globe-making.
- So, to see if you have "Paint" on your computer, left-click the Start button at the bottom left of the screen:

You might find there is a shortcut in your pop-up list:

- But, if not, then left-click "Programs", just above the 'Start' button
- Left-click "Accessories"
- and, hopefully, you'll find "Paint" in the drop-down list here, then double-click on it.

4) In the open Paint window (which might have a full white screen), you now want to bring in the Peaceglobe picture you saved earlier. I find the easiest way to do this is to click 'Edit' at the top of the page, then scroll down to the bottom of the list that opens until you get to 'Paste From'. Click on this:

5) Find your Peaceglobe picture in the files, wherever you put it (I put mine in 'My Documents', then in a file called 'Blog':

6) Once you have your picture in front of you, you can use all the tools to draw, write or bring in and place a picture (if you are having trouble with this, or haven't got time to experiment, let me know, and I'll try to show you how...)

7) Word of warning:
Often, when you open a picture file in Paint, it brings it in to fill the size of the screen, or even larger! I usually find I have to resize it.
(Don't click anywhere on the page until you've finished messing with the size and position, because that will fix it.... but, if you do make that mistake, go to the top of the page, click on 'Edit', then 'undo' and start that bit again.)
If you left-click the button that says "Image" at the top of the page, this box will come up:

Click on "Stretch and Skew" in the list. This is how you can re-size any picture you bring in, or turn it, if it needs turning.
If I want to make it smaller, you will need to think of roughly how much. To make the picture half sized, you would write '50' [as in half=50%, quarter=25% etc] in both the horizontal and vertical boxes of the "Stretch" section at the top (ignore the "Skew" section - it's not needed).
If I am using the picture to go round the edge, I'll make it about 15% and then downsize it to fit, dragging the corners, once it's on the page.
(It's better to make it too big than too small, because if you try to enlarge it after shrinking it, it will have lost a lot of it's definition.)

For my Peaceglobe (now in the sidebar), I used the 'paste-from' many, many times, bringing in each coloured flower picture individually, then re-sizing them, and placing them round the edge of the picture.
[Oh yes, to put the flowers round the top and left edge, I shrunk the original picture to 96%, which left a white border. Then I selected the picture, and moved it to the centre of the white space. If you're confused about this, ask... I'll explain elsewhere :-) ]

8) After putting the flowers all round, I created some text-boxes to write my name and message.
You can either:
- Write your whole message in one text box, as Akelamalu has in her sidebar here.
- Make seperate textboxes directly on the page
- Open another "Paint" program, do the text boxes there, and cut the bit you want and paste it onto your globe. (This has the advantage of being easier to resize, using the corner handles, to make it fit and look better.)

9) Now, whatever you do next, save first!!
Go to the top left corner, click 'File' then 'Save as'.

10) Choose a name and place similar to the first Peaceglobe picture, so you remember where you put it, giving it a name that shows you're ready to Blog it! (eg, on mine I simply added "- For Blog")
Also, make sure you save it as a '.jpeg' or 'jpg' file... if it isn't on this selection in the very bottom 'drop down' box (it might be on save as '.bmp' etc file), then click on the arrow to the right of this box, and choose the correct type... the difference is that the .bmp files are more detailed but the jpeg files tend to be easier to move around, email and post.

Now, you're ready to put your picture up, so go to the next post Putting your Peaceglobe in the Sidebar
.